De votre appareil lancez l’application Teams (dans un environnement Windows du menu « Start » ou de menu « Chercher » écrivez “Teams”; sur Mac entrez dans Finder, sélectionnez la rubrique “Applications” et ensuite faites double clic sur “Teams”
Assurez-vous d’avoir un appareil audio et vidéo connectés à l’ordinateur que vous êtes en train d’utiliser.
Insérez votre adresse mail de l’université dans l'interface.
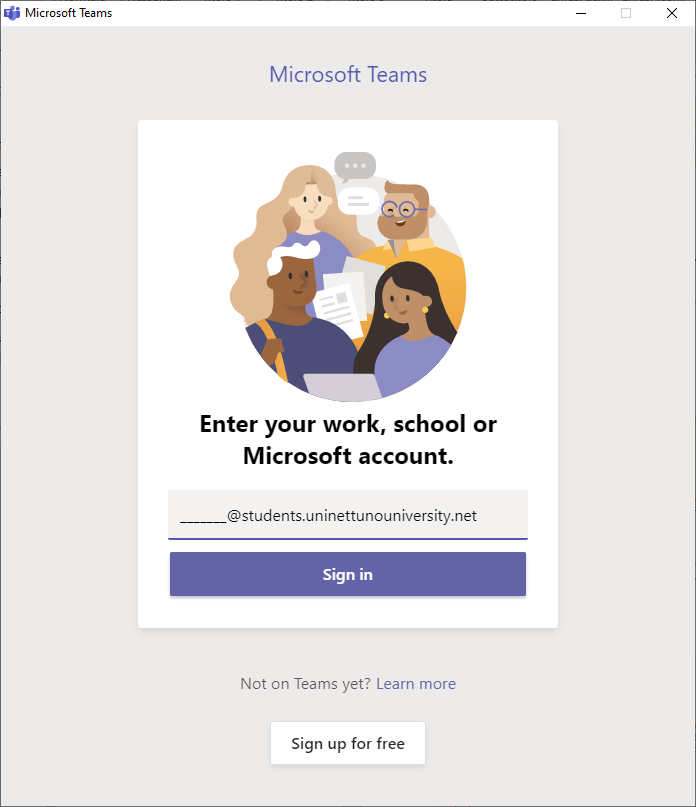
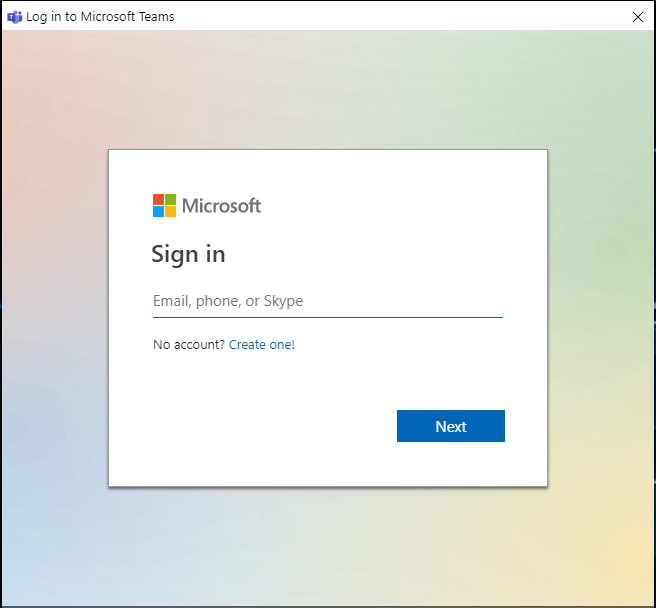
Dans l'interface ci-dessous, décochez "permettre à l’organisation de gérer l’appareil » et procédez en sélectionnant "Non, accéder seulement à cette application".
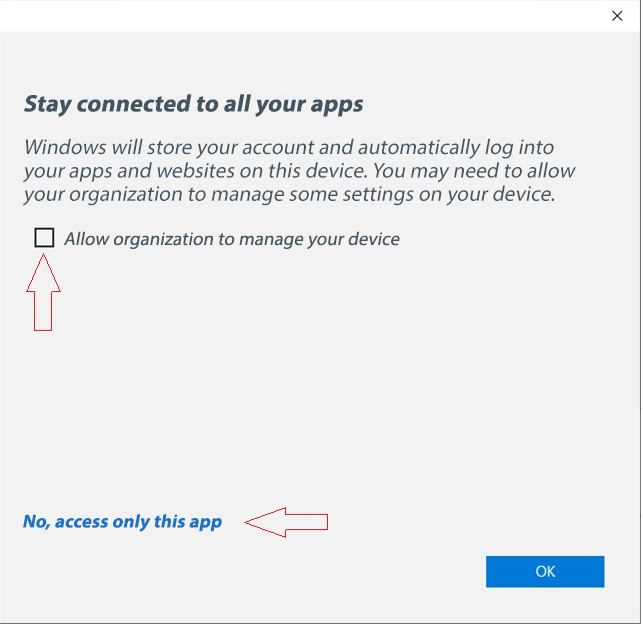
Après vous être connecté à Teams, cliquez sur l'icône portant vos initiales en haut à droite de l'écran.

Sélectionnez "paramètres", "appareils" et vérifiez la fonctionnalité des appareils audio et vidéo :
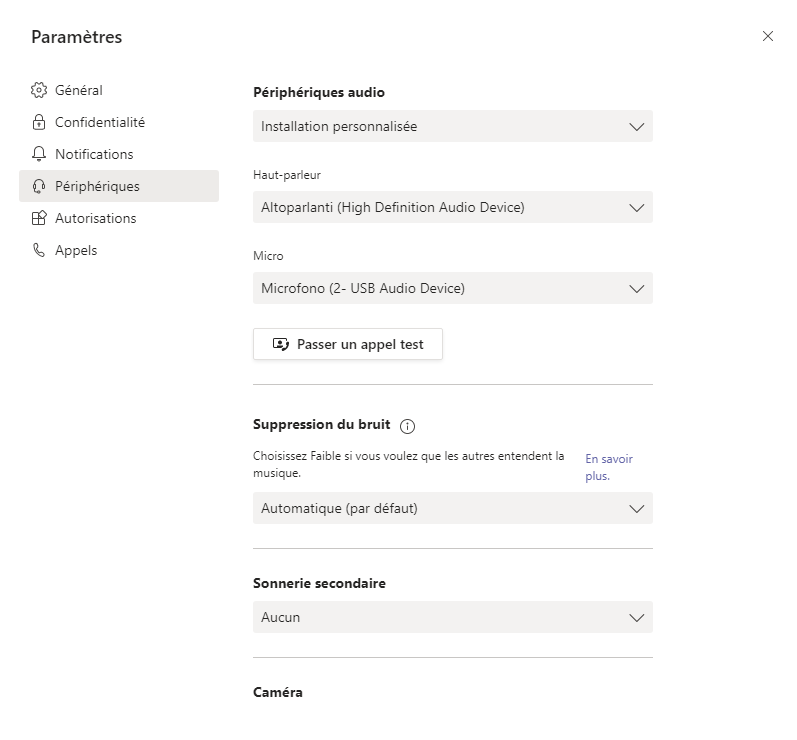
Après avoir sélectionné le appareil correcte, faites un appel test pour vérifier les appareils audio et vérifiez que l'aperçu de l'image est présent dans la section caméra.