قم بتشغيل تطبيق Teams على جهازك (في بيئة Windows من قائمة "ابدأ" أو من "بحث" اكتب "Teams") ؛ في بيئة Mac انتقل إلى Finder ، وحدد عنصر "التطبيقات" وانقر نقرًا مزدوجًا على "Teams" .
تأكد من أن لديك جهاز صوت وفيديو متصل بالكمبيوتر الذي تستخدمه.
في الواجهة ، أدخل عنوان تسجيل الدخول ثم كلمة المرور (إذا كنت تواجه صعوبة في بيانات الاعتماد ، فقم بالوصول إلى صفحة الطالب ، وحدد "خيارات" من القائمة العلوية واستشر القسم المخصص لـ Teams.)
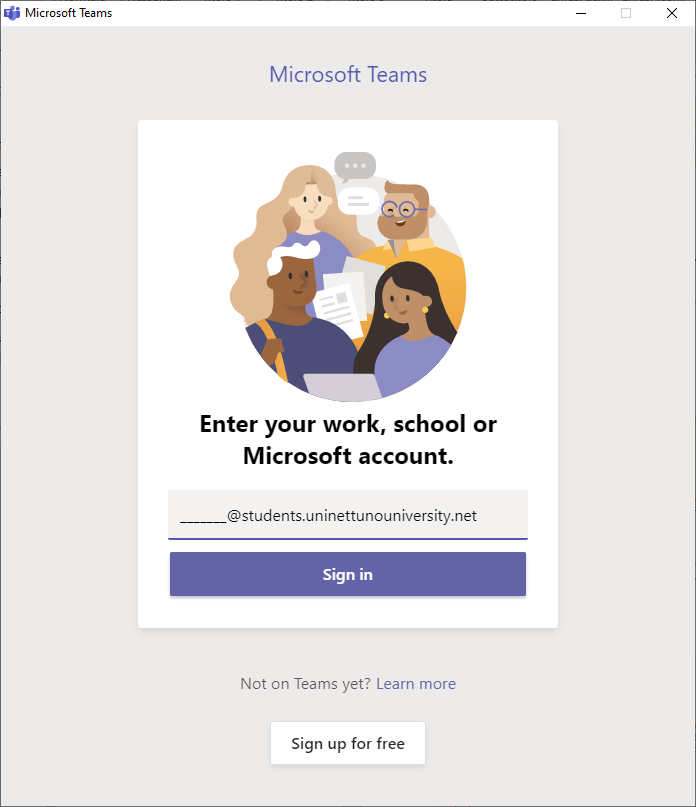
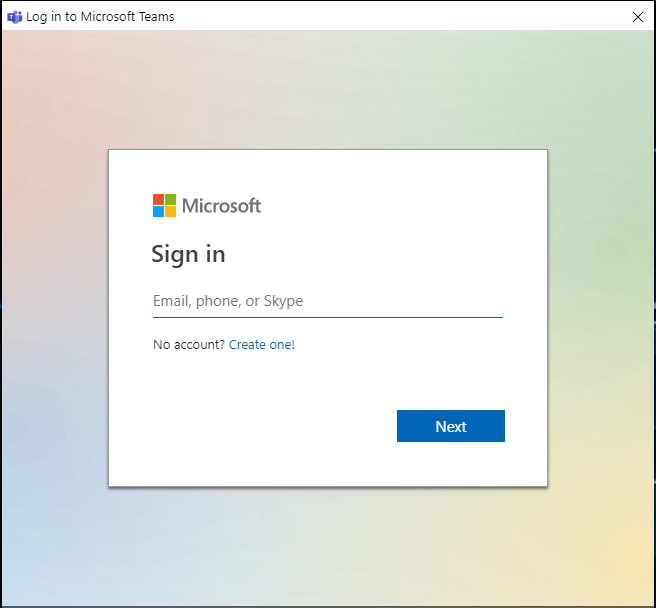
في الواجهة أدناه ، ألغ تحديد "السماح للمؤسسة بإدارة جهازك" وحدد "لا ، الوصول إلى هذا التطبيق فقط".
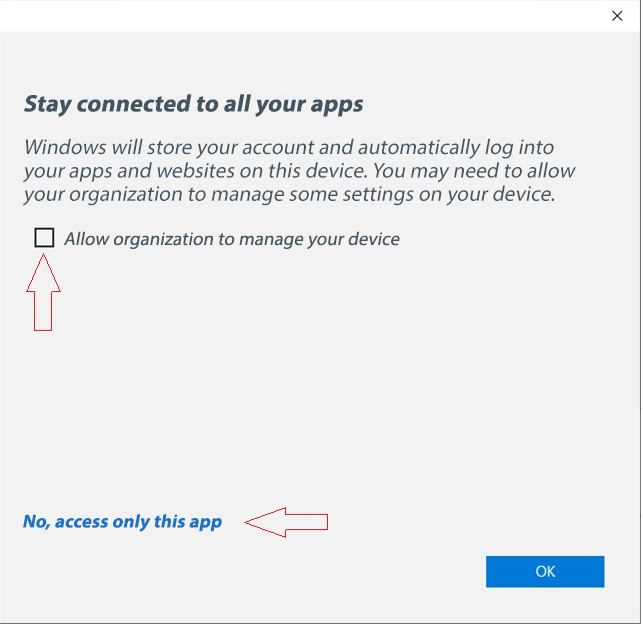
بعد تسجيل الدخول باستخدام Teams ، حدد الرمز بالأحرف الأولى من اسمك التي تراها في الجزء العلوي الأيمن من الشاشة.
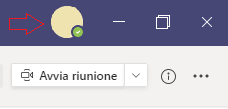
حدد عنصر "الإعدادات" ، "الأجهزة" وتحقق من وظائف أجهزة الصوت والفيديو:
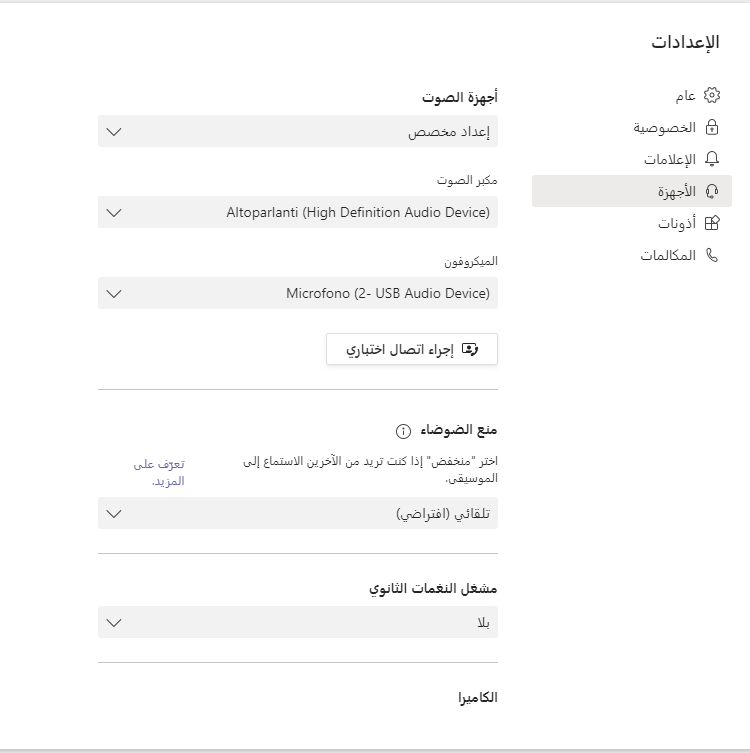
بعد تحديد الجهاز الصحيح ، قم بإجراء مكالمة اختبار للتحقق من أجهزة الصوت والتحقق من وجود معاينة للصورة في قسم كاميرا الفيديو.