Démo Immatriculation
La procédure d’immatriculation comporte trois étapes, décrites ci-dessous.

Le temps moyen pour effectuer ce processus est d'environ 15 minutes.
Avant de commencer la procédure, n'oubliez pas de préparer sur votre ordinateur les documents scannés suivants (.jpeg, .pdf ou autres formats) qui devront être téléchargés pendant la procédure de préinscription:
-
Document d'identité en cours de validité (carte d'identité ou passeport)
-
Code fiscal
-
Certificat de qualification (copie du diplôme ou de l'auto-certification)
Phase 1 – Enregistrement
L'étudiant devra accéder au Secrétariat Administratif d'UNINETTUNO.
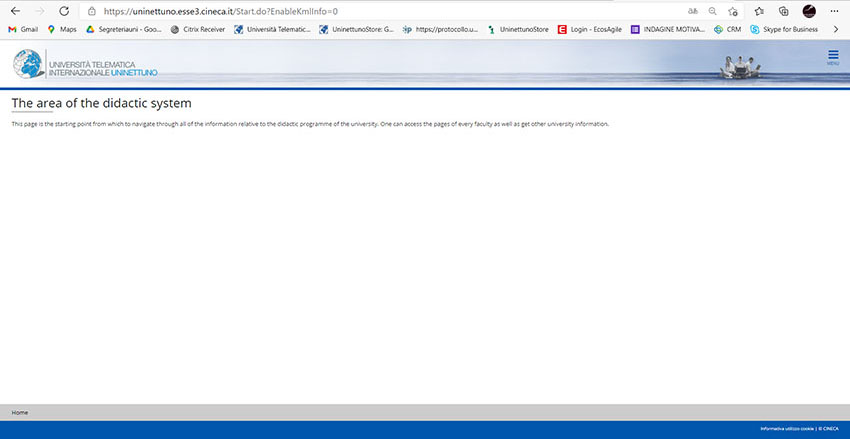
Cliquer sur "Enregistrement" dans le menu déroulant en haut à droite.
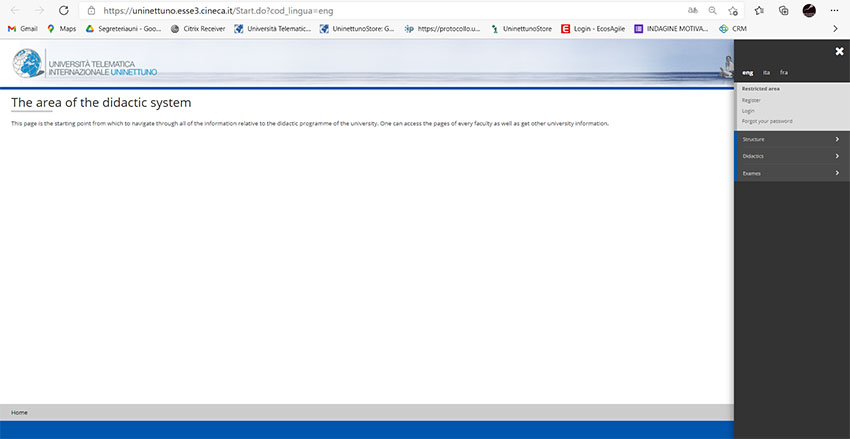
Vous pouvez consulter la politique de confidentialité d'UNINETTUNO. Pour commencer l'enregistrement, cliquez sur le bouton "Enregistrement Web".
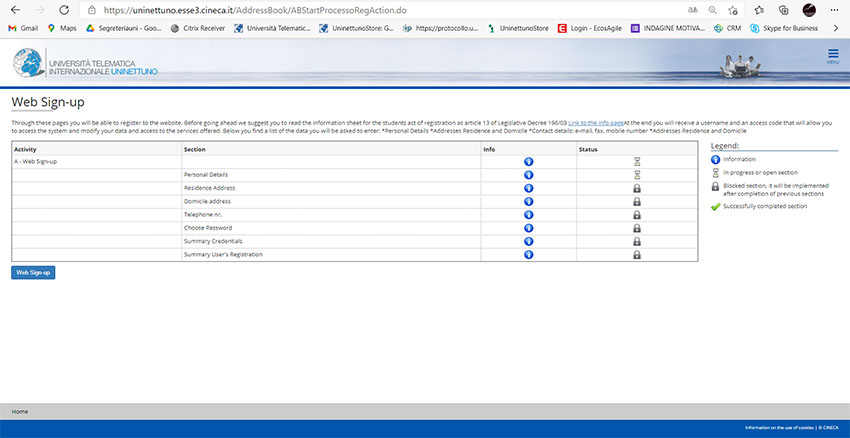
Phase 1.1 - Données personnelles
Le premier écran vous demande de saisir vos données personnelles.
Tous les champs de cet écran sont obligatoires.
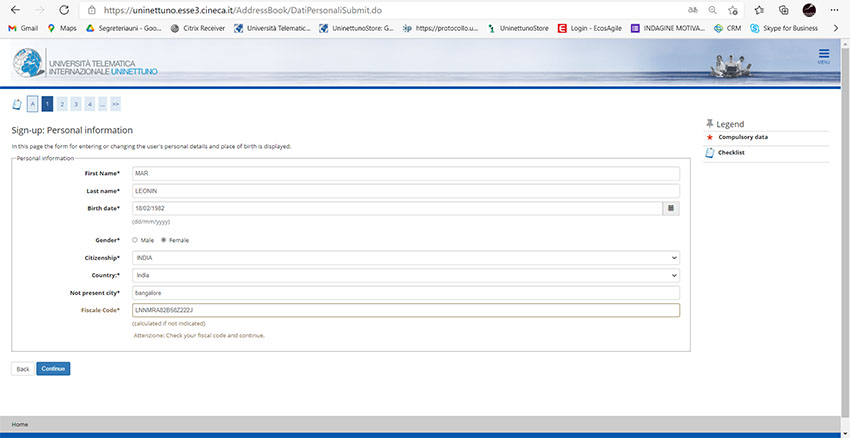
Phase 1.2 - Résidence
Le deuxième écran permet d'insérer les données relatives à l'adresse de Résidence de l'étudiant.
Tous les champs marqués d'un astérisque sont obligatoires.
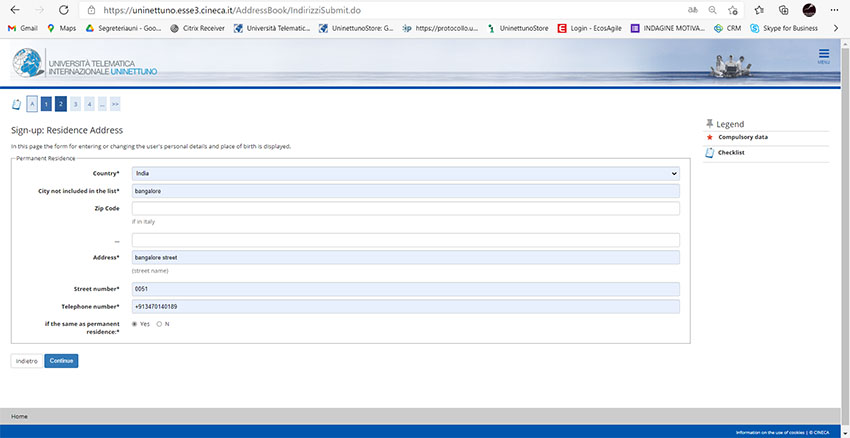
Phase 1.3 - Enregistrement de l'adresse et confirmation de la politique de confidentialité
Le troisième écran concerne l'adresse de livraison de l'élève.
Dans le champ "Téléphone portable", le numéro doit être saisi sans le préfixe international et sans espace entre les chiffres.
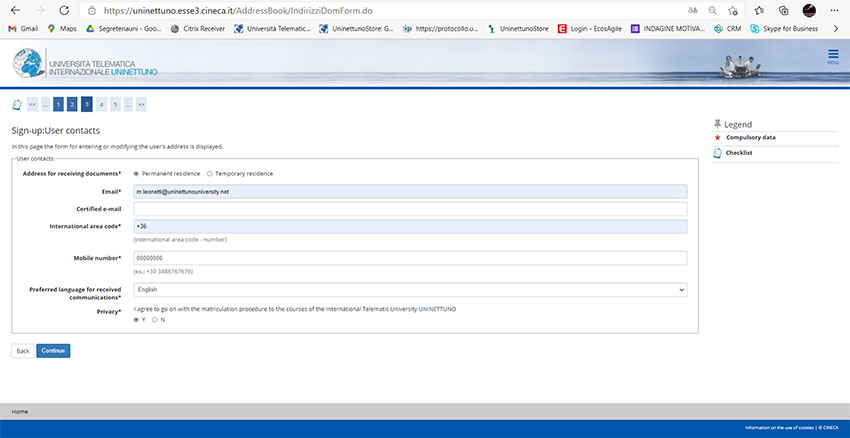
Phase 1.4 - Mot de passe
L'écran suivant vous permet de choisir le mot de passe, selon les critères indiqués, pour accéder au portail UNINETTUNO et compléter l'inscription. Il est conseillé de toujours noter le mot de passe choisi ; dans les étapes suivantes, il y aura de toute façon la possibilité d'enregistrer un rappel.
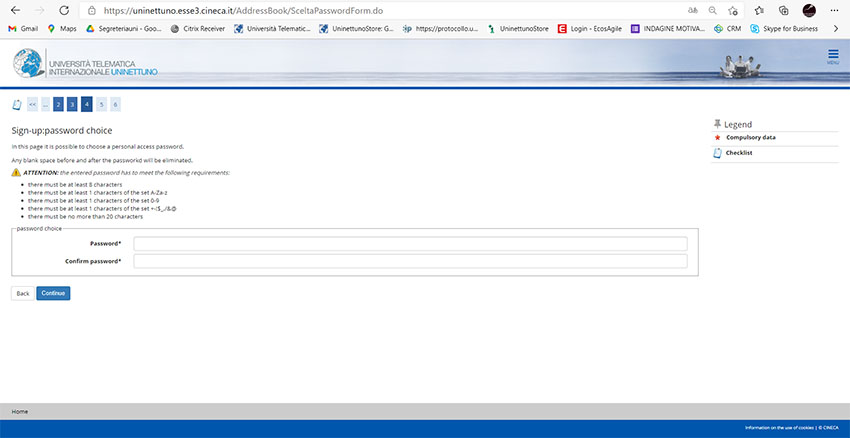
Phase 1.5 - Résumé
Le résumé, dans l'écran suivant, vous permet de vérifier et éventuellement de modifier certaines données.
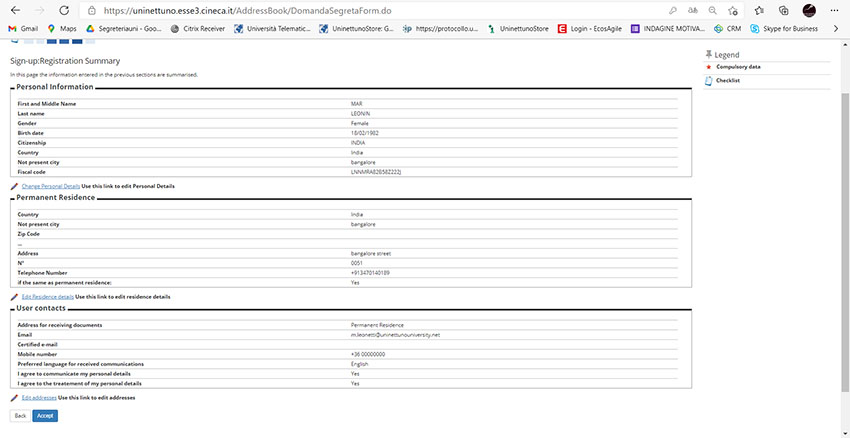
Étape 1.6 - Conclusion de l'enregistrement
L'enregistrement est terminé et dans cet écran vous pouvez vérifier le username - défini automatiquement - et le mot de passe qui a été choisi
Les identifiants d'accès sont également envoyés à l'adresse électronique indiquée précédemment. Pour des raisons de confidentialité, le mot de passe n'est pas inclus dans l'e-mail de confirmation.
La fonction "Mémo d'impression" vous permet de sauvegarder vos informations d'identification dans un seul fichier.
Pour passer à la phase de pré-enregistrement, cliquez maintenant sur "Procéder avec l’identification" et saisissez vos informations d'identification.
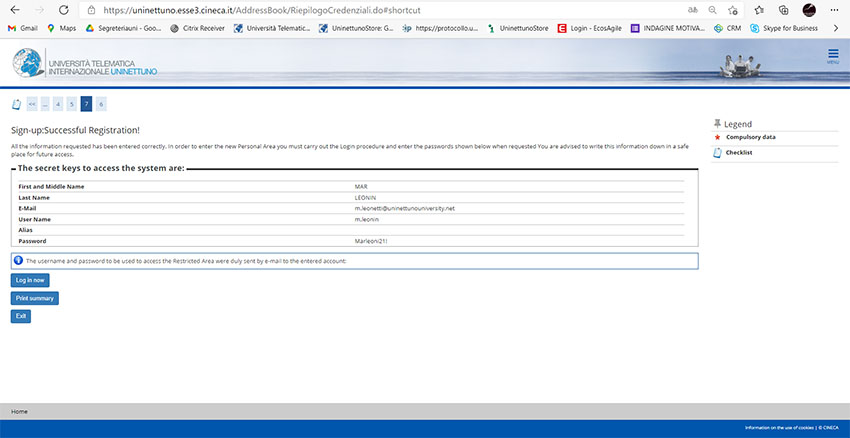
Phase 2 – Pre-Immatricolation
Saisissez vos identifiants de connexion pour poursuivre le processus.
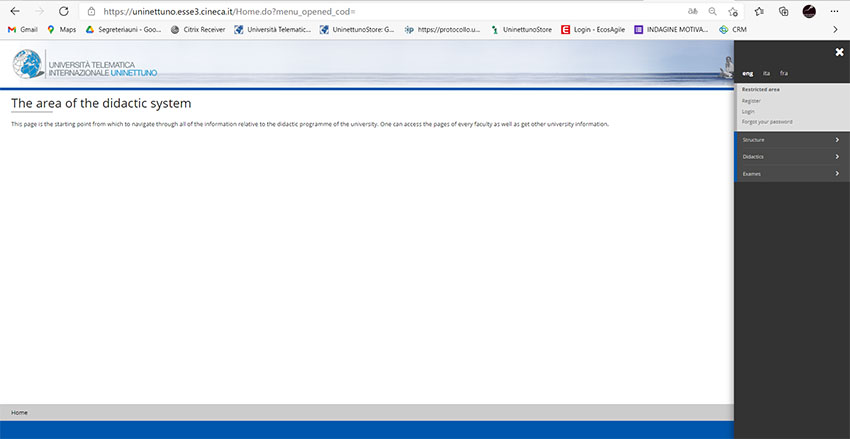
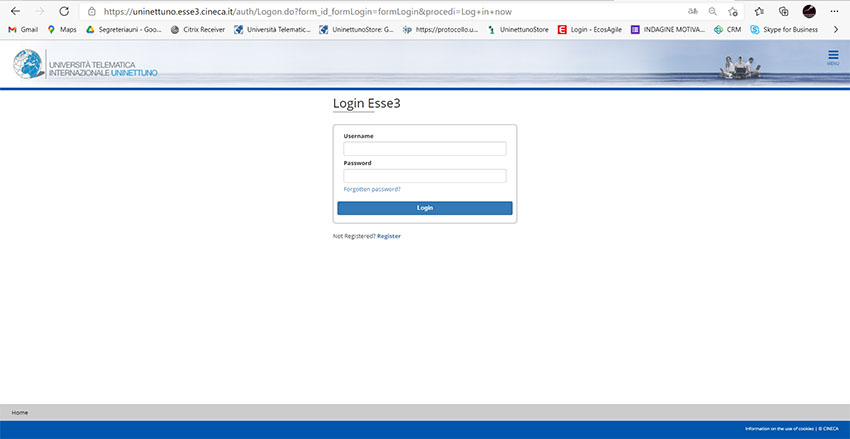
Une fois authentifié avec ses informations d'identification, l'étudiant doit cliquer sur le bouton de menu en haut à droite de l'écran, puis sur Secrétariat -> Immatriculation.
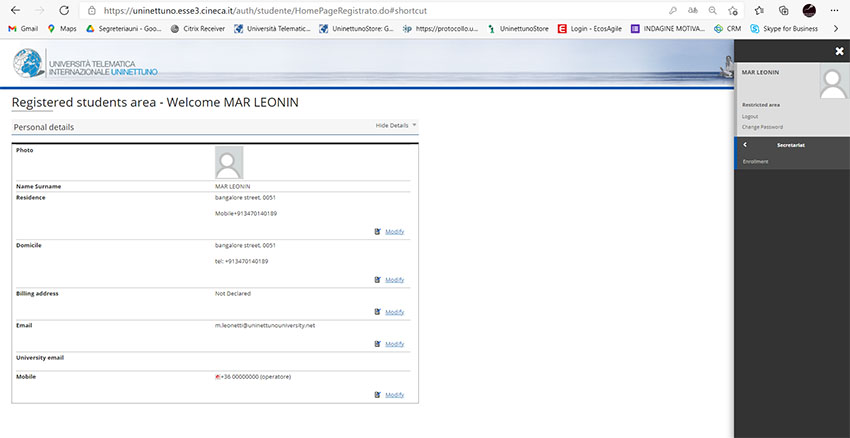
Étape 2.1 - Type de cours
Dans les deux écrans suivants, vous choisissez le type de cours et le cours spécifique.
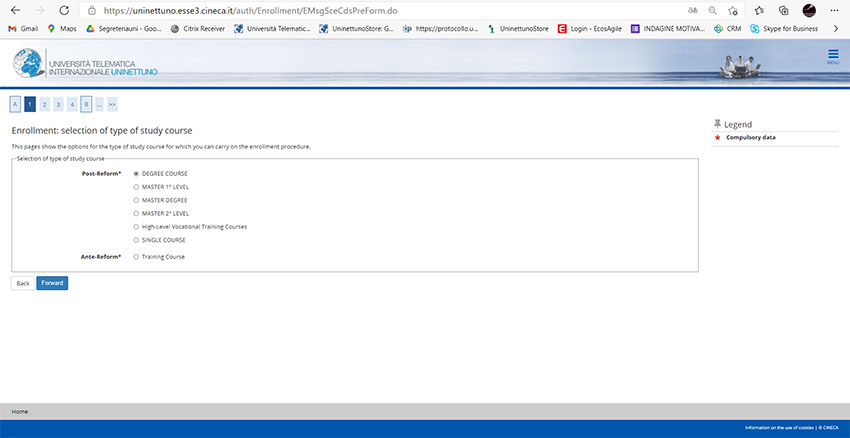
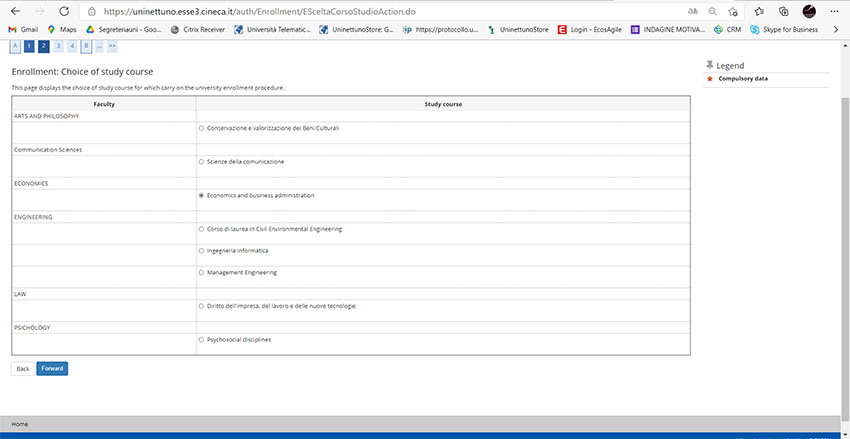
Si le cours qui vous intéresse comprend également des parcours, vous devez sélectionner le parcours sur l'écran suivant.
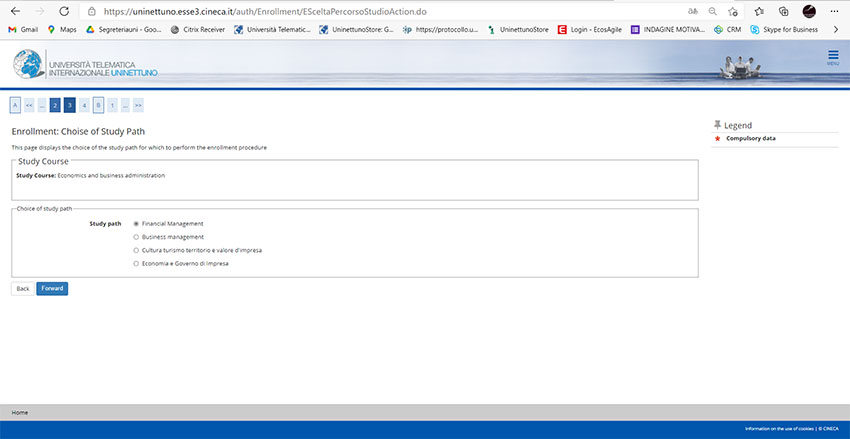
Phase 2.2 - Confirmez vos choix
Cet écran est un résumé des choix effectués concernant le cours qui vous intéresse.
Pour tout changements, vous pouvez toujours cliquer sur le bouton "Retour"
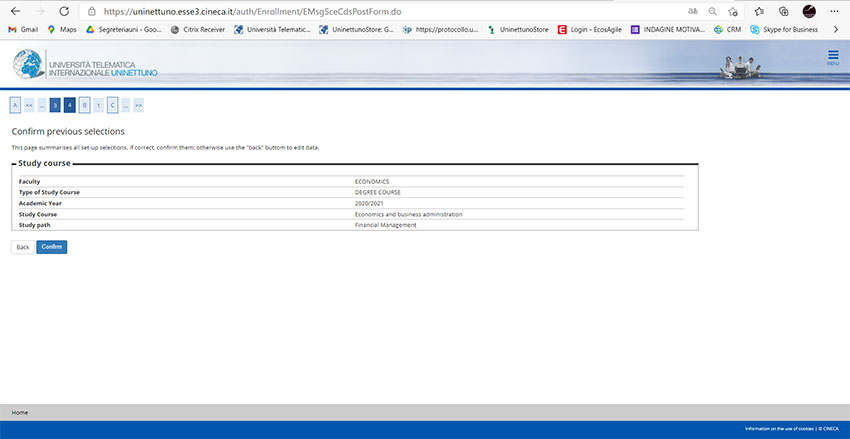
Phase 2.3 - Consentement
A travers cet écran, l'étudiant peut lire le "Contrat avec l’ étudiant" d'UNINETTUNO.
Le consentement est obligatoire pour poursuivre le pré-enregistrement.
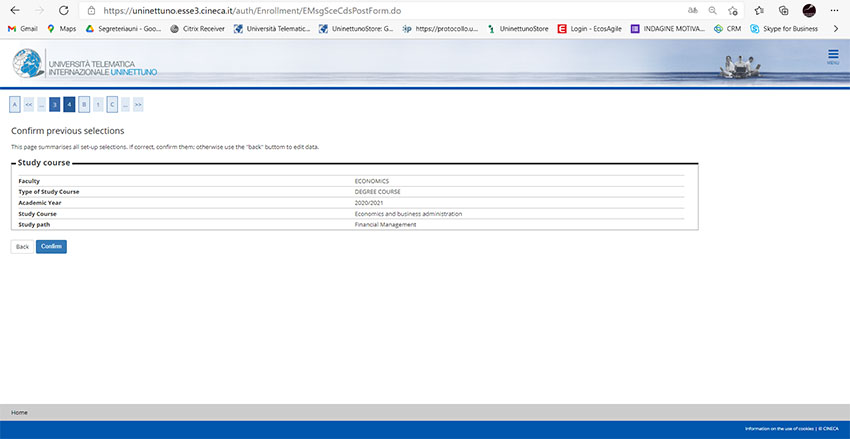
Phase 2.4 - Document d'identité
L'étudiant devra maintenant insérer les données du document d'identité valide.
Vous pouvez insérer les références de la carte d'identité ou du passeport.
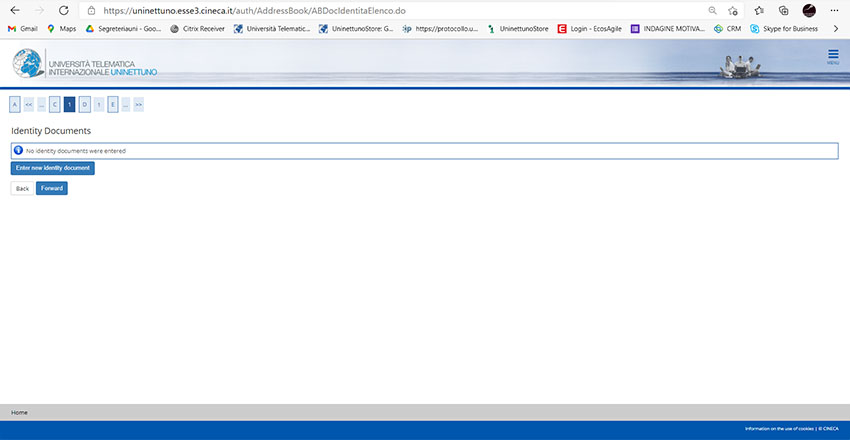
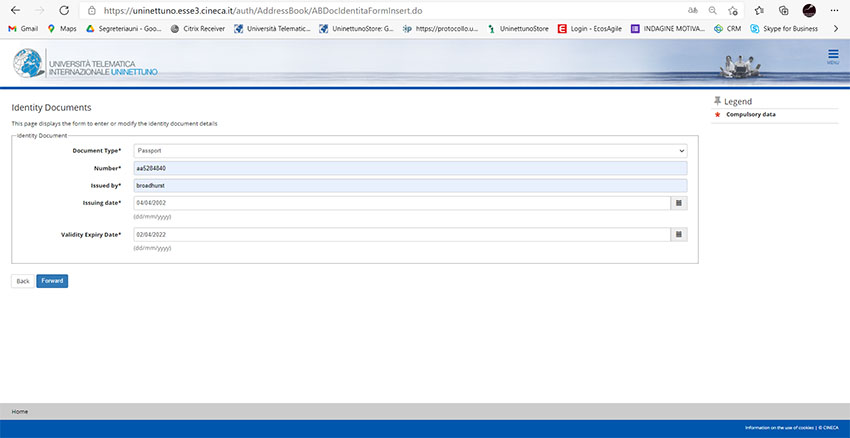
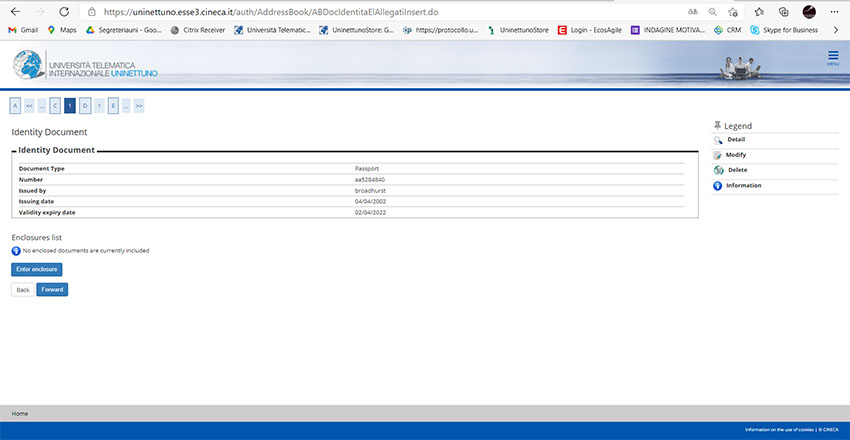
Phase 2.5 - Chargement du document d'identité
Cet écran, lié au précédent, vous permet d'insérer un scan du document d'identité dans n'importe quel format (.jpeg, .pdf ou autre).
Le téléchargement du document d'identité est obligatoire.
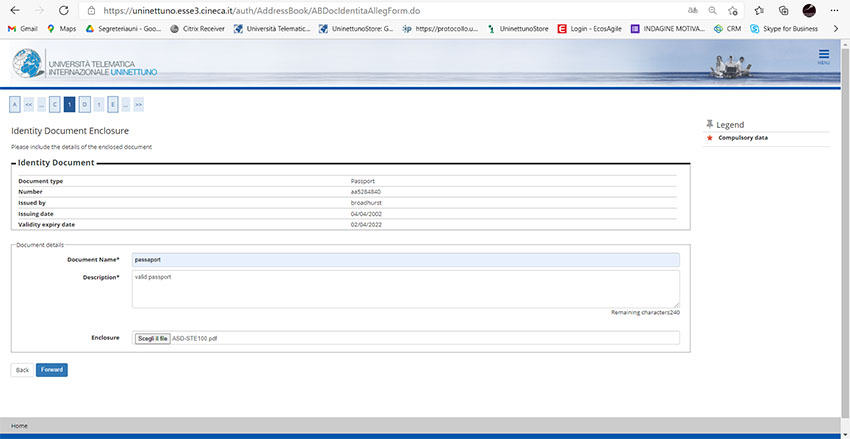
Phase 2.6 - Autres pages
Cet écran et le suivant sont utilisés pour insérer la déclaration d'invalidité - si elle existe - et la photo ; il est possible de les sauter sans les remplir en cliquant sur le bouton "Suivant".
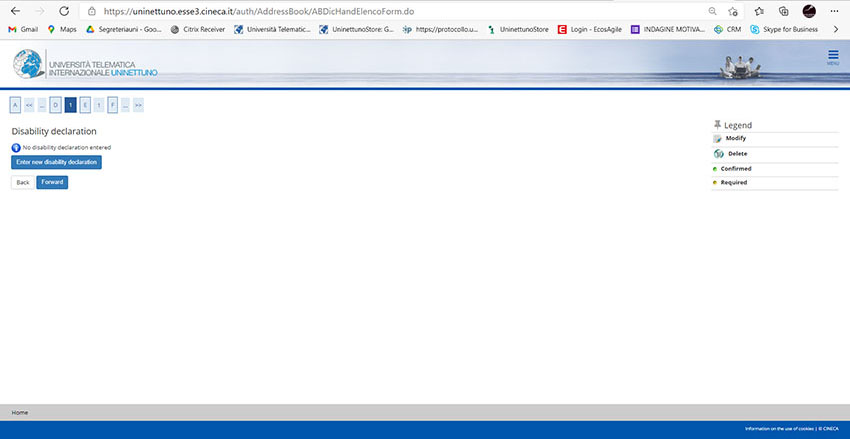
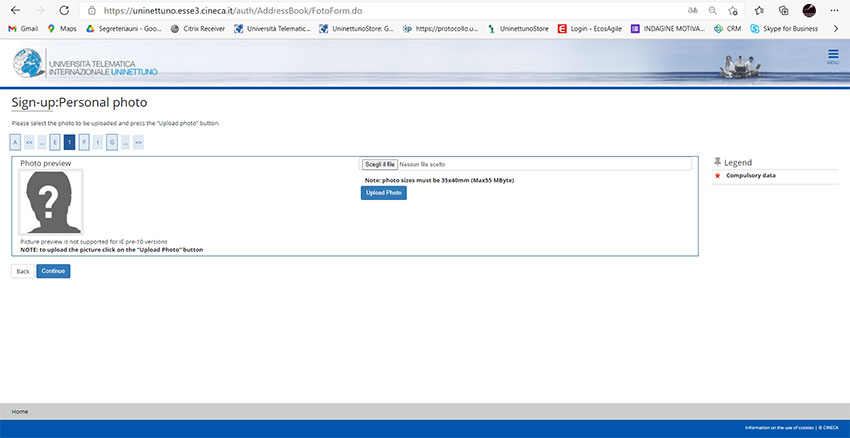
Phase 2.7 - Titres d'accès
Dans cet écran, qui est obligatoire, vous devez insérer les qualifications pour accéder au cours.
Nous vous recommandons de saisir votre qualification la plus récente ou la plus pertinente. Une fois le formulaire correctement rempli, un point vert apparaîtra sous "Statut du titre".
Il suffit de télécharger une seule qualification.
Important : saisissez une qualification pour laquelle vous disposez d'un certificat scanné - ou d'une auto-certification, car dans les écrans suivants, il vous sera demandé de la télécharger.
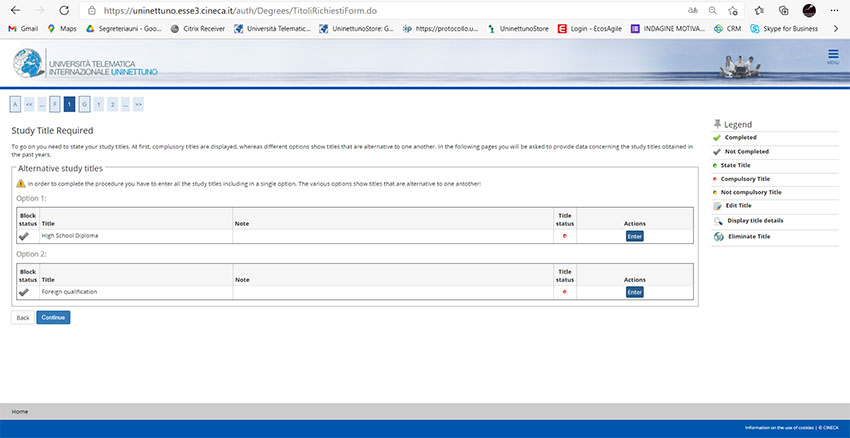
Phase 2.8 - Détail du titre
Dans les écrans suivants, l'étudiant doit remplir certains détails obligatoires concernant le diplôme obtenu.
Faites attention à l'année où le diplôme a été délivré.
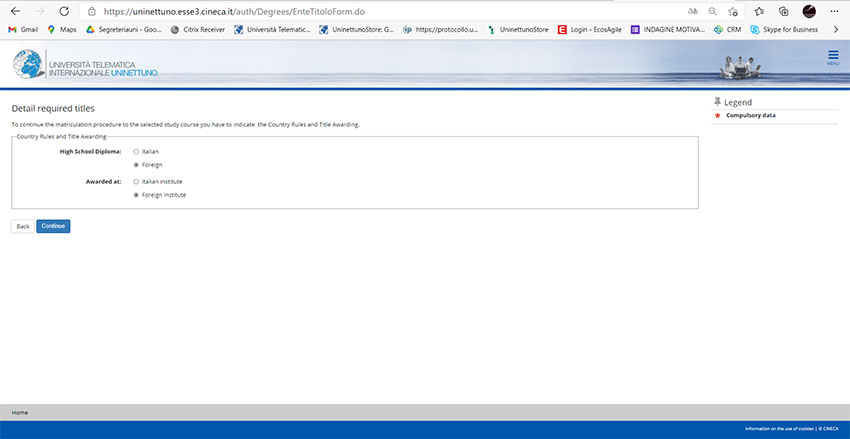
La recherche de l'institut où vous avez obtenu votre diplôme ou votre grade doit se faire par le biais du menu déroulant : nous conseillons à l'étudiant de remplir uniquement les champs relatifs à la "Province" et à la "Municipalité/Ville" et de cliquer ensuite sur "Rechercher l'institut". Un tableau avec tous les instituts de référence apparaît ci-dessous.
Si l'institut n'est pas dans la liste, vous pouvez ajouter le drapeau "L'institut n'est pas dans la liste" et ensuite cliquer sur "Continuer" au bas de la page pour aller insérer les détails.
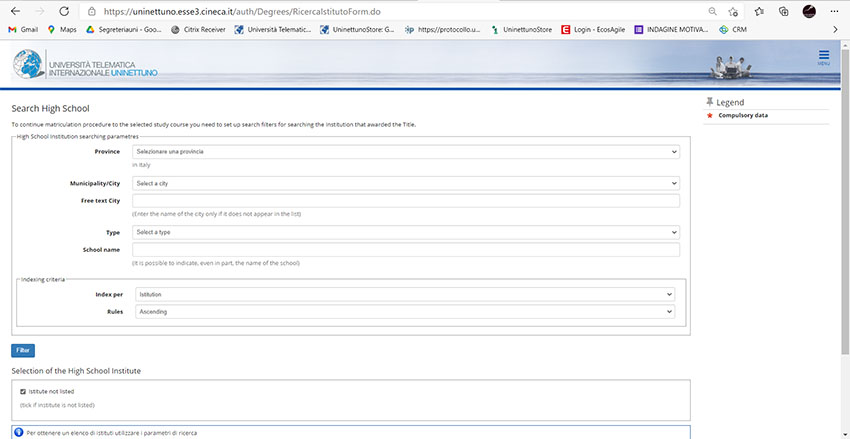
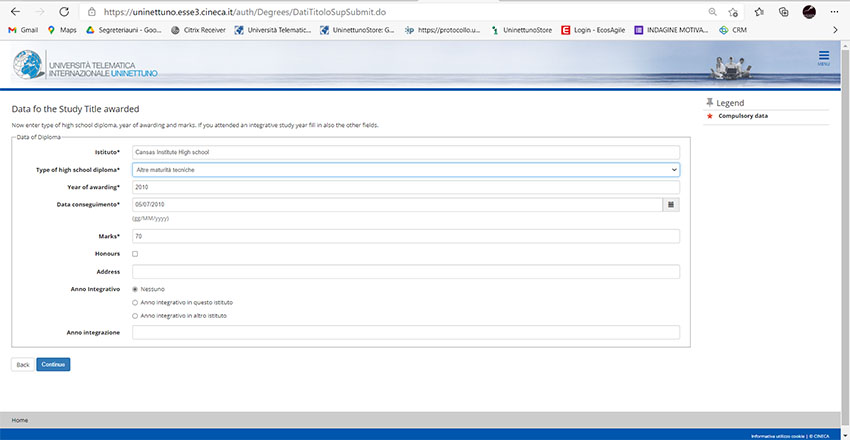
Dans ces deux écrans suivants, qui sont liés au précédent, l'étudiant doit joindre le scan du certificat déclaré.
Il s'agit d'un domaine obligatoire pour continuer avec l'immatriculation.
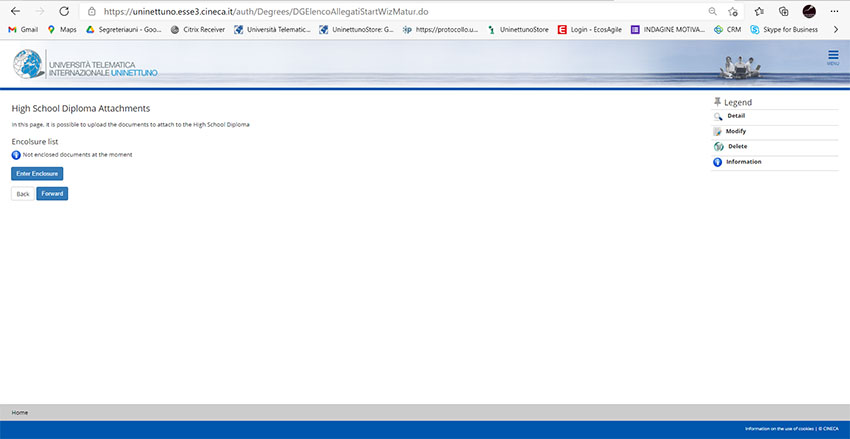
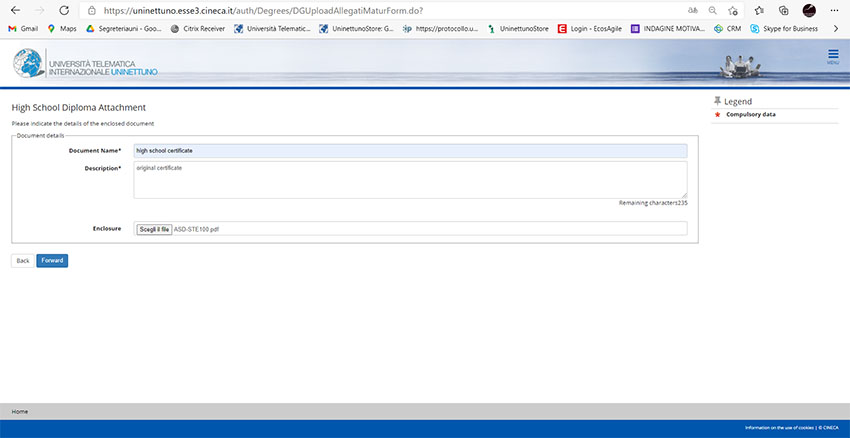
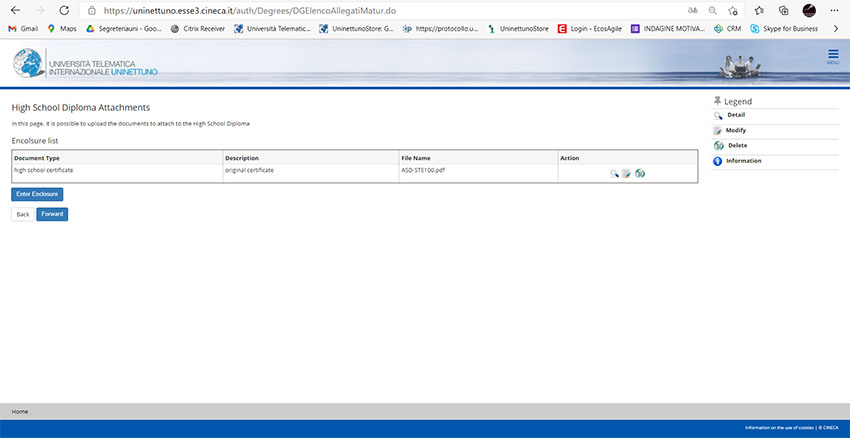
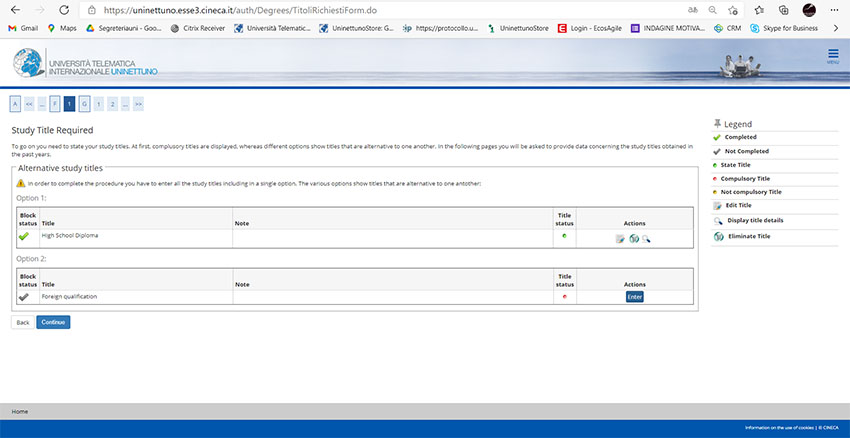
Étape 2.9 - Données
Dans cet écran, l'étudiant devra choisir la catégorie administrative dans le menu déroulant (en cas d'absence d'accord actif, sélectionnez "aucune convention") et saisir le statut d'emploi pour continuer.
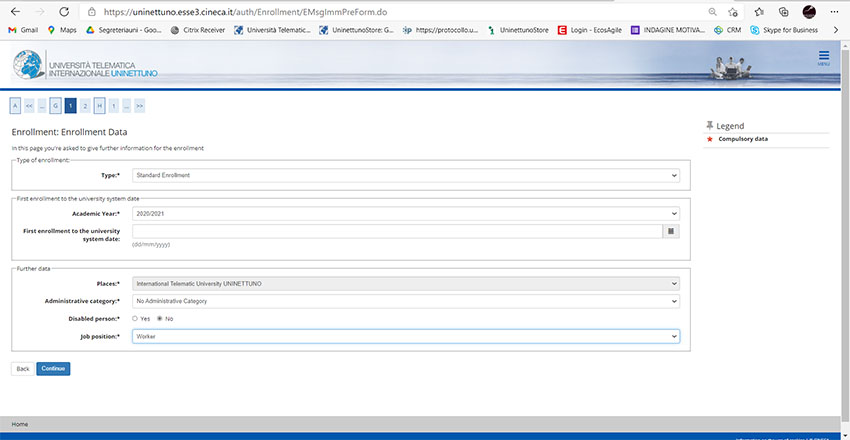
Phase 2.10 - Résumé
À la fin du processus, l'écran récapitulatif apparaîtra avec les dernières informations saisies : type de cours, année universitaire, catégorie administrative et statut d'emploi.
L'étudiant est invité à vérifier les informations et à cliquer sur le bouton "Confirmer".
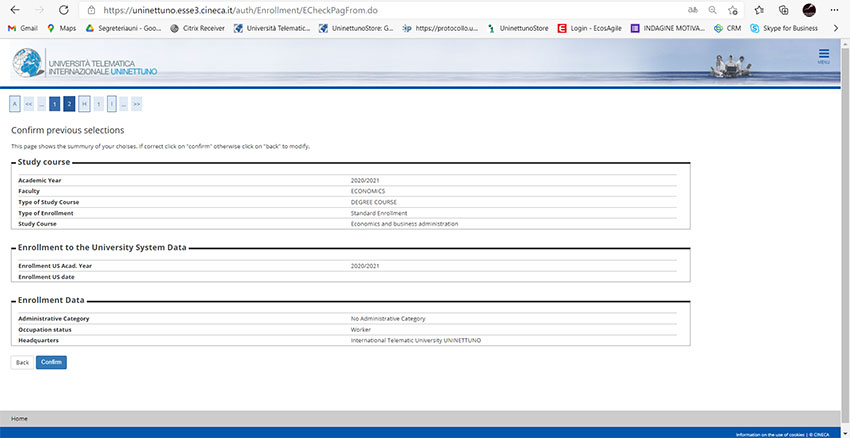
Phase 2.11 - Coordonnées bancaires
La dernière étape consiste à récapituler les coordonnées bancaires de l'université, le montant dû et le mode de paiement.
Vous devez maintenant cliquer sur "Suivant" pour finaliser l'inscription.
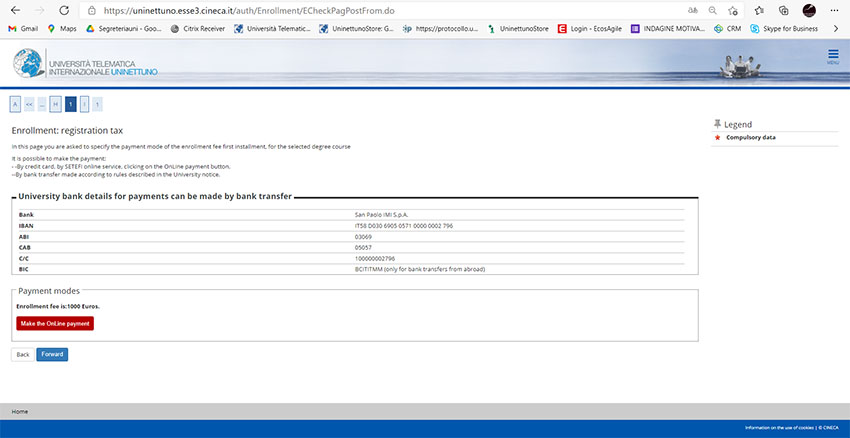
Phase 3 - Confirmation de l'immatriculation
Vous pouvez imprimer ici la "Demande d’ Immatriculation" qui contient toutes les données saisies. L'élève peut maintenant se déconnecter.
La demande doit être téléchargée, imprimée, signée et téléchargée dans le système (l'écran suivant montre comment la télécharger, une fois signée).
Dans cette phase, l'étudiant a effectué la préinscription : la confirmation de l'immatriculation aura lieu après le paiement du montant dû, après quoi il sera possible d'accéder avec les identifiants au portail UNINETTUNO (www.uninettunouniversity.net).
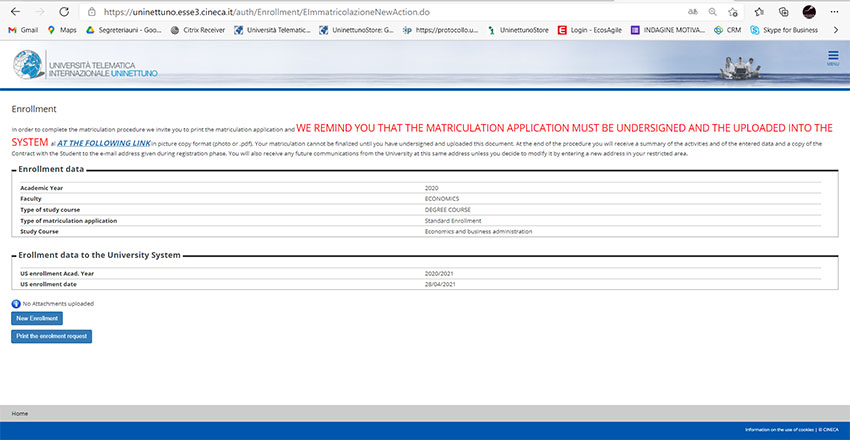
Etape 3.1 - Joindre la demande d' Immatriculation et Reconnaissance éventuelle des Crédits ECTS
Connectez-vous au Secrétariat Administratif (https://uninettuno.esse3.cineca.it) pour télécharger la demande d’ immatriculation.
Les écrans suivants montrent comment télécharger les derniers documents nécessaires pour finaliser la procédure d'inscription.
The following screens show how to upload the last documents needed to finalize the enrolment procedure
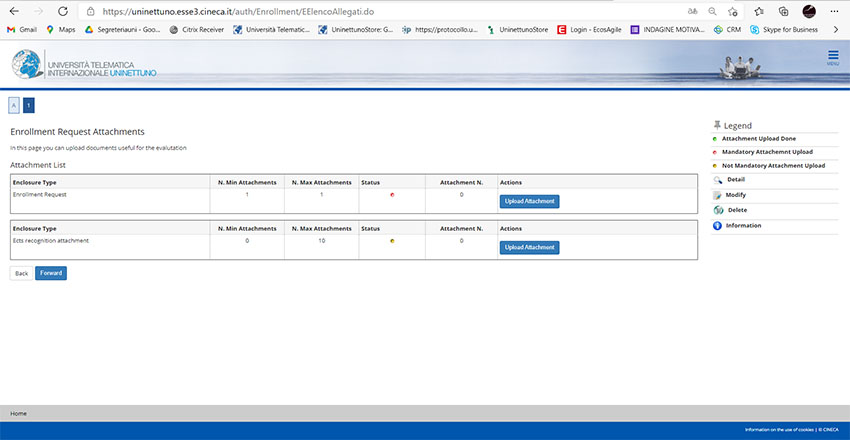
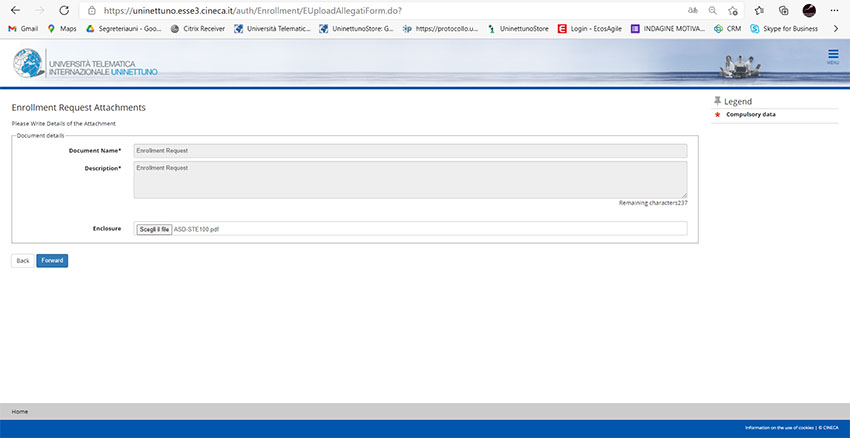
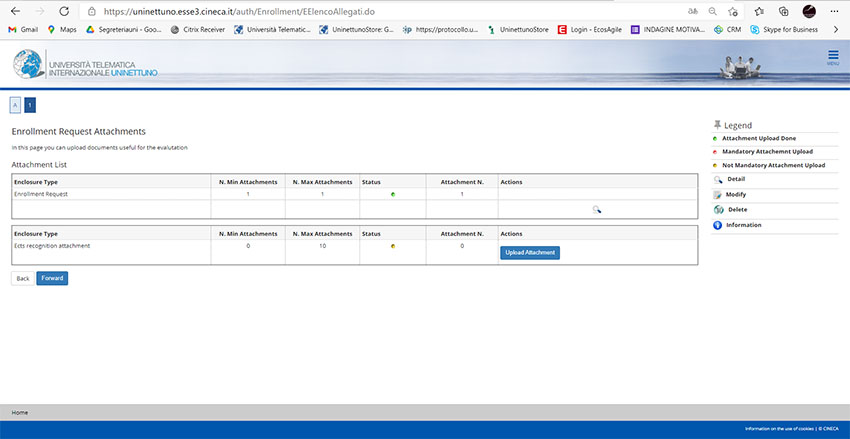
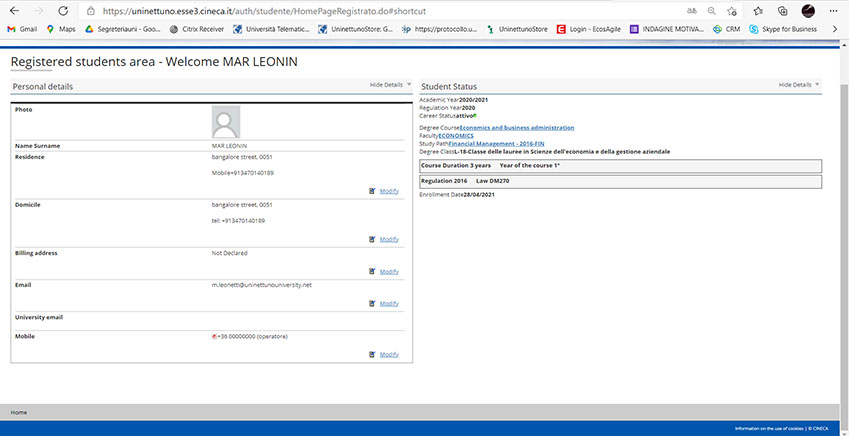
En cas de problème d’ordre technique avec la procédure d’immatriculation, n’hésitez pas à contacter notre Secrétariat Etudiants: