Dal Suo dispositivo faccia partire l’applicazione Teams (da ambiente Windows dal menù start o dal Cerca scriva “Teams”; da Mac entri nel Finder, selezioni la voce “Applicazioni” e poi doppio click su “Teams”).
Si assicuri di avere un dispositivo audio e video connessi al computer che sta utilizzando.
Nell’interfaccia inserisca l'indirizzo di di posta elettronica di Ateneo e verrà reindirizzato all'identity provider Uninettuno dove potrà inserire le credenziali di accesso al cyberspazio didattico.
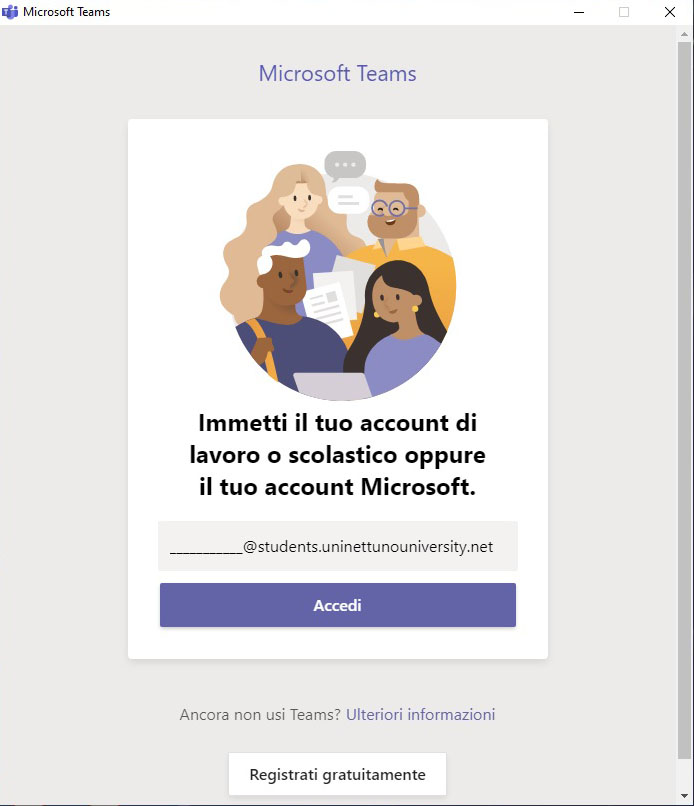
Nell’interfaccia di seguito deselezioni la voce “consenti all’organizzazione di gestire il dispositivo” e proceda selezionando “No, accedi solo a questa app”.
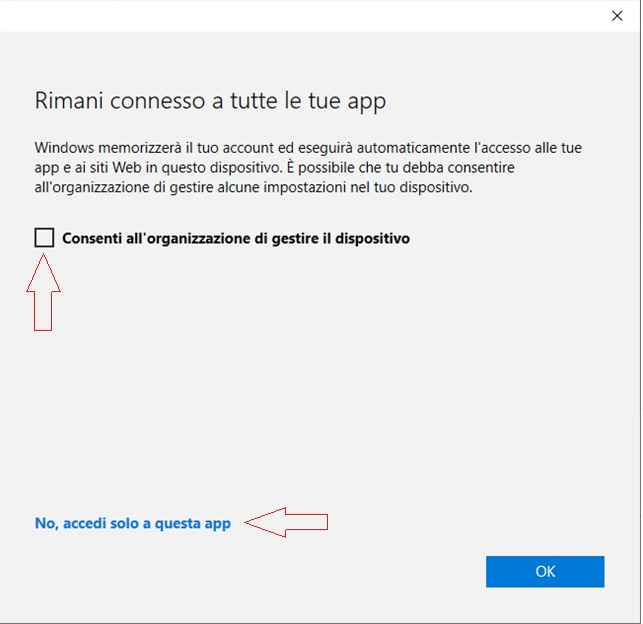
Dopo aver effettuato l’accesso a Teams selezioni l’icona con le sue iniziali che trova in alto a destra.
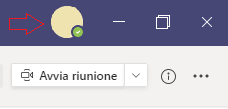
selezioni la voce “impostazioni”, “dispositivi” e verifichi le funzionalità dei dispositivi audio e video:
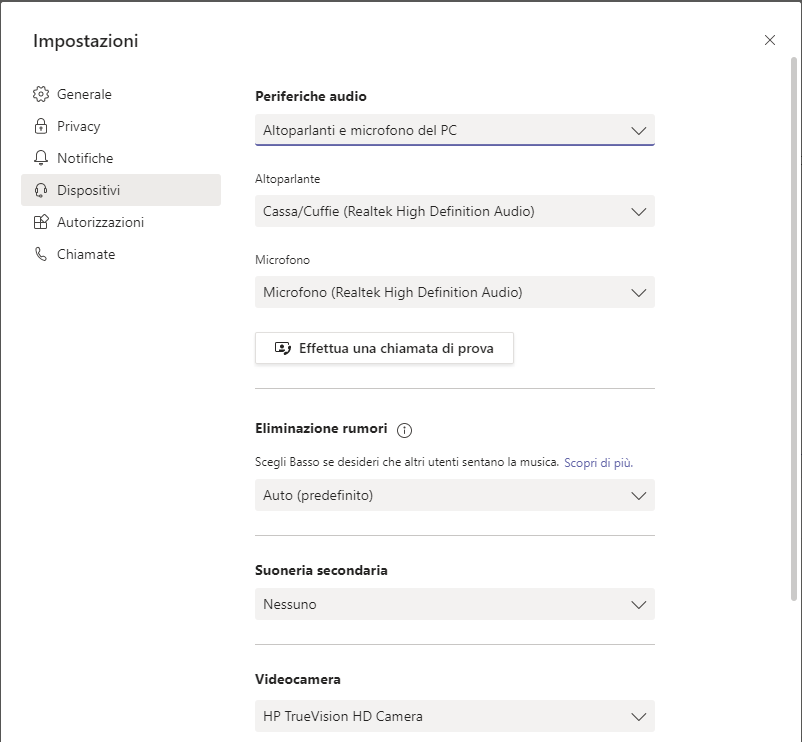
Dopo aver selezionato il dispositivo corretto effettui una chiamata di prova per verificare le periferiche audio e verifichi che sia presente l’anteprima dell’immagine nella sezione videocamera.